
東京ビックサイト、幕張メッセ、池袋サンシャイン…沢山の会場で毎週のようにさまざまな企業様の展示会やイベントが開催されています。
展示会で力を入れたいのは、もちろんターゲットへのアピール、訴求力ですよね。そこで紙媒体よりも圧倒的な輝度と動きで訴求力のあるデジタルサイネージが人気です。
最近の大規模な展示会・イベントでは当たり前のようにブースの中に1台はデジタルサイネージディスプレイが置いてあるのを見かけるようになりました。
他社に負けないように自社でも導入、となると…
上司「うちもサイネージを導入するぞ!一か月後に使うから、あとはA君まかせたよ!」
A君「か、かしこまりました…。(え?!!サイネージなんて全然わからないぞ?!困ったー!!)」
…なんて、ことになっている会社さんもあるのではないでしょうか?
そこで今回は、パソコンの画面をデジタルサイネージに表示するという想定で簡単なデジタルサイネージの使い方をご紹介します。
※最後にUSBで画像・動画を表示する方法も記載してあります。
用意するもの-パソコン・HDMIケーブル・デジタルサイネージ-

まずはコンテンツを表示するための「パソコン」を用意しましょう。今回は出張先でも大活躍するノートパソコンを用意しました。もちろんデスクトップパソコンでも問題ありません。

次にパソコンとデジタルサイネージを繋げるための「HDMIケーブル」を用意します。家電販売店などに行けば0.5m前後から5mくらいで用意されていますし、Amazonさんや楽天さんなどネットでの購入も可能です。オススメは断線しにくいケーブルが太いものです。

最後に「デジタルサイネージ」を用意しましょう。デジタルサイネージを未購入の場合は、短期のみでの利用であれば、レンタルもオススメです。
今回は人気あるの43インチのデジタルサイネージを使用します。スタンドは高配置スタンドという165~170cmくらいの身長の方の目線に合わせたものを使用しております。スタンドにもブースの前にマッチするイーゼルスタンドや低床スタンドなど様々なものがあります。ターゲットの方に合わせてスタンドも用意しましょう。
接続方法-HDMIケーブルを利用してパソコンとサイネージを接続-

パソコンのHDMI端子を探してHDMIケーブルを接続します。
MACのノートパソコンにはHDMI端子がない場合が多いですが、変換アダプターがあるのでご安心ください。
以下はApple純正品のものになり、値は少し張りますがそれだけの価値があります。他社から互換性のある安価なものも出ていますが推奨はApple純正のものです。

次にデジタルサイネージ側のHDMI端子を探して、HDMIケーブルを接続します。基本的にサイネージの背面にあることが多いですが、モデルによって場所は違います。
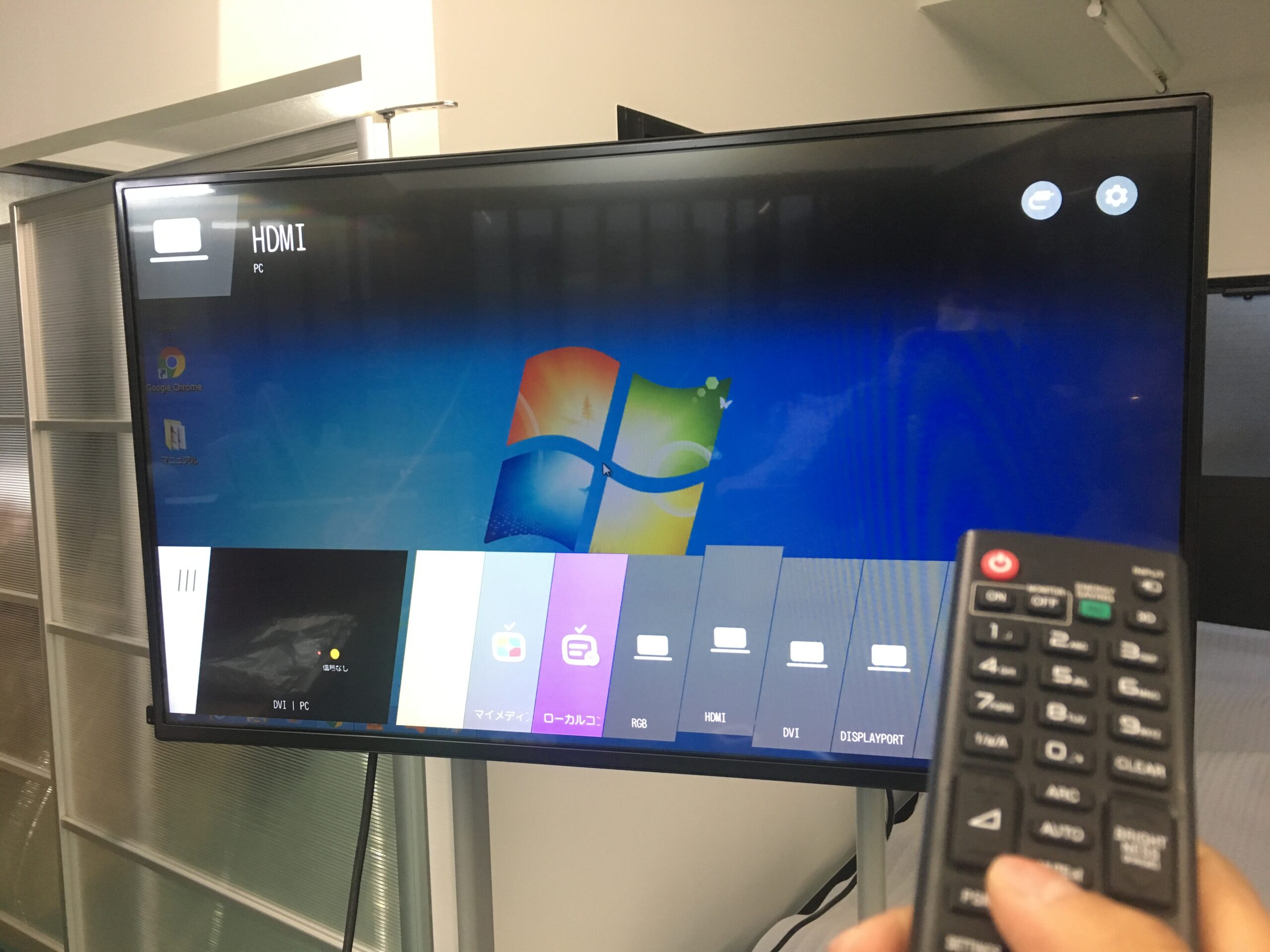
HDMIケーブルでパソコンとデジタルサイネージを繋げたら、リモートコントローラーやサイネージ本体のボタンなどで操作してHDMIに切替ます。(テレビの入力切替のようなものです。)

パソコンと同じ画面が表示されれば完成です!
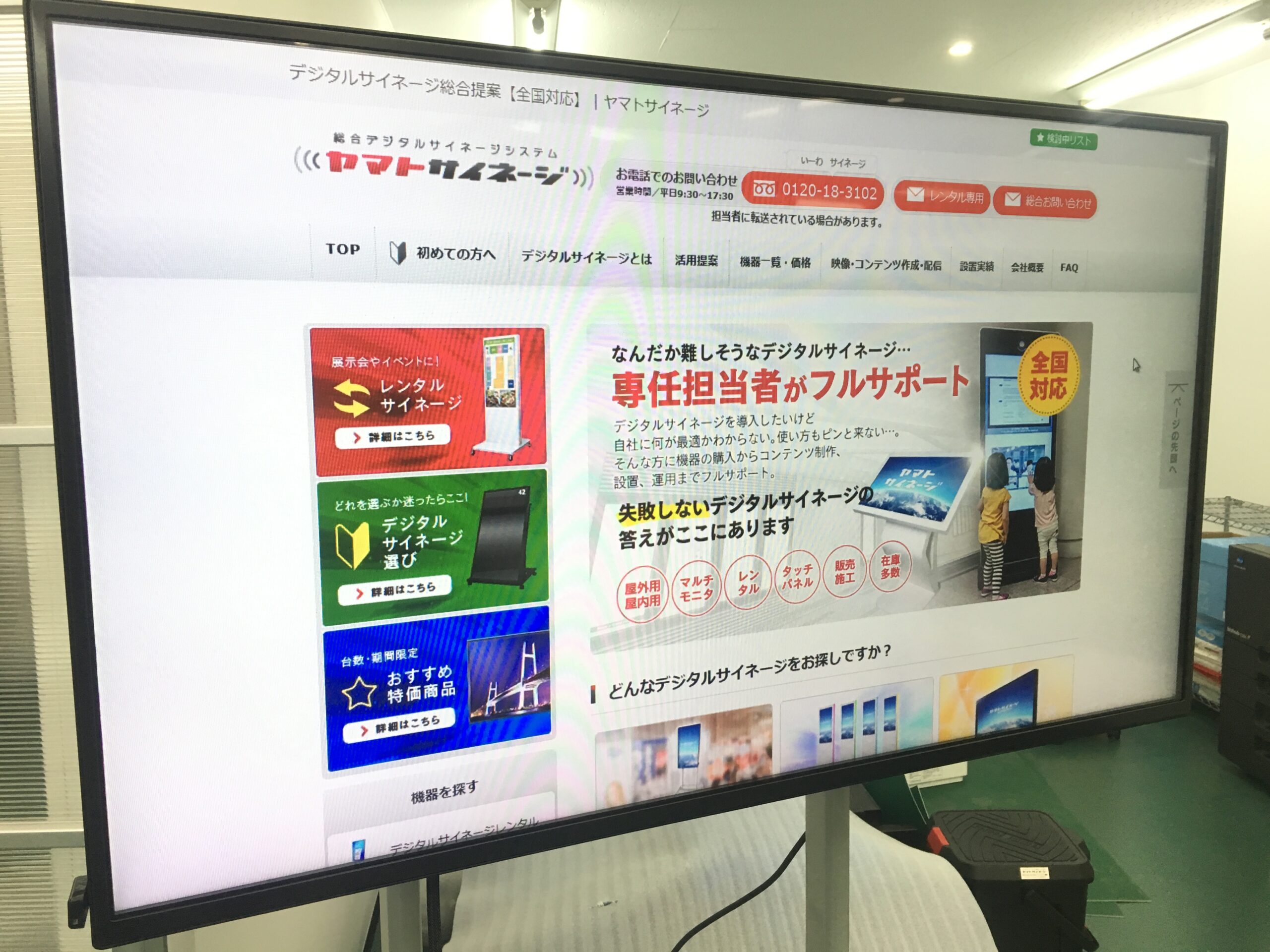
ホームページなども表示できますし…
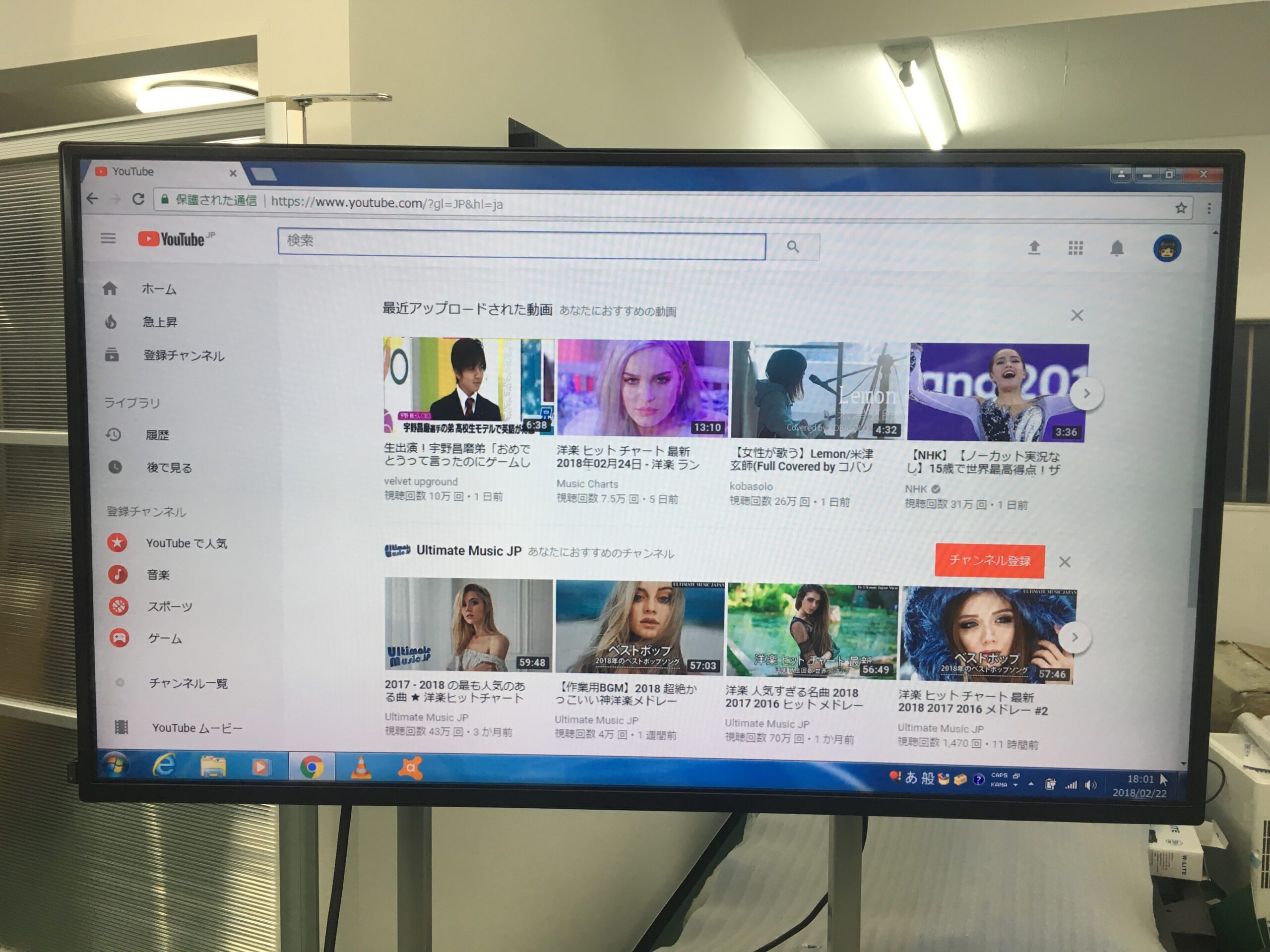

Youtubeの動画も流せます。もちろん、動画の音も出ますよ。
問い合わせで多い、パワーポイントを表示したい、商品の説明動画を流したい、Webサービスのデモンストレーションをしたいなど様々な要望にこれで答えられます。
iPhone、iPadのミラーリング

iPhoneやiPadのアプリをサイネージの画面に表示して実演したい、というご要望も多いかと思われます。その場合は、AppleTVを利用するとスムーズに表示することができます。
AppleTVにもHDMI端子があるので、パソコンと同じようにHDMIケーブルを繋げるだけでAppleTVの画面が表示されます。
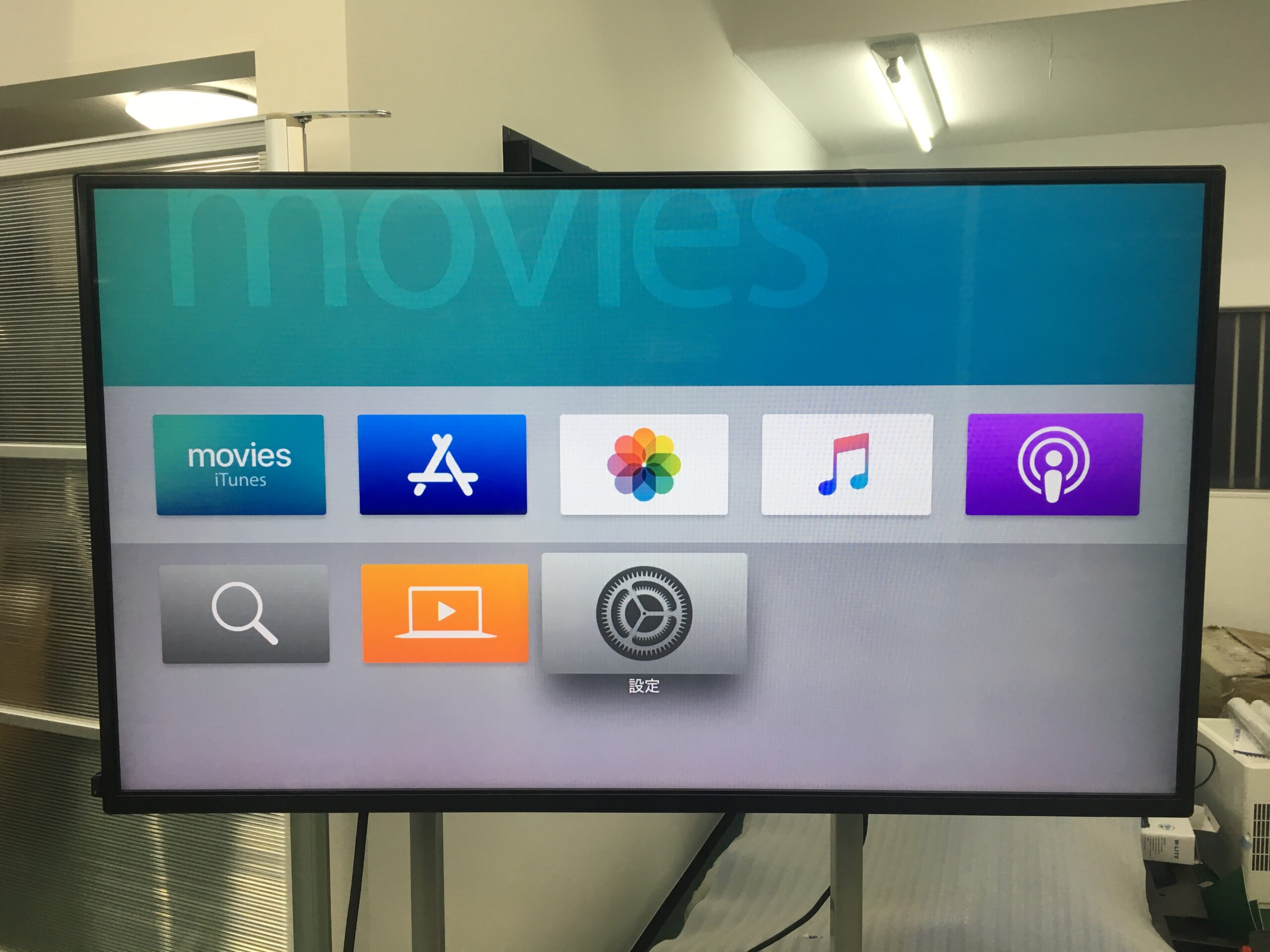
あとは表示したい端末で「画面ミラーリング」→「AppleTV」の順番に選択すればミラーリングが開始されます。
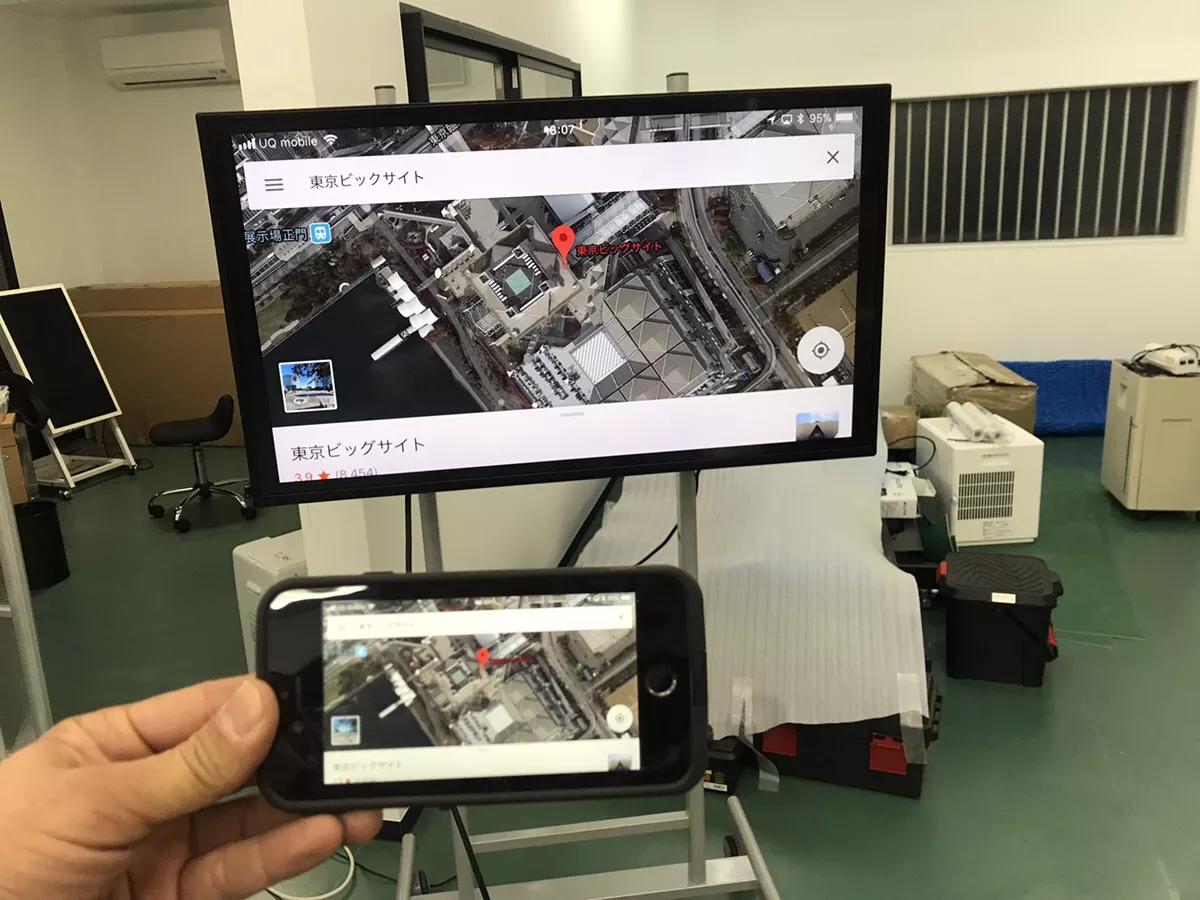
Googleマップで地図を表示したり…
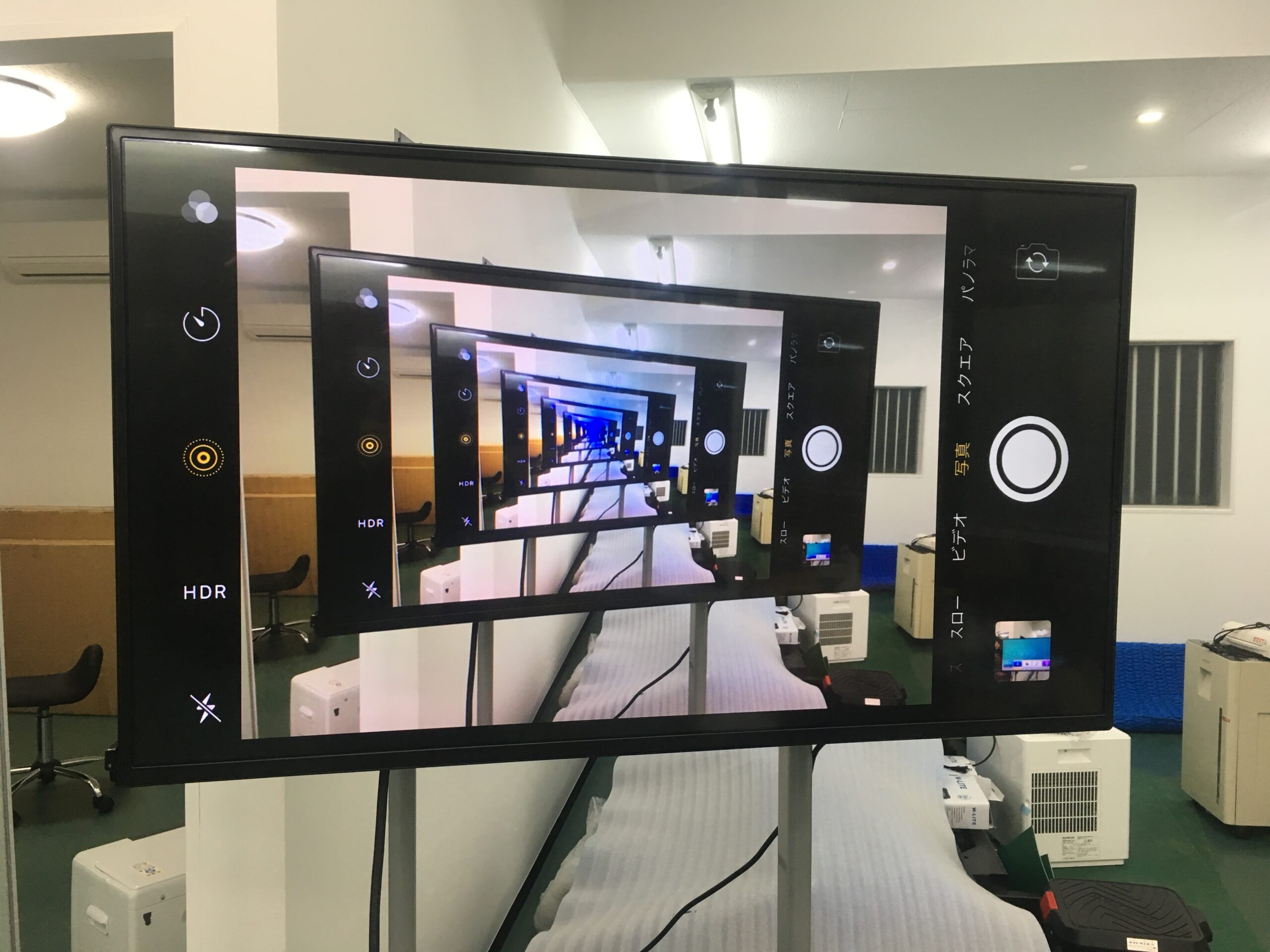
カメラを起動するとこんなことも出来ます。
これでアプリの実演もバッチリです。ビデオ通話などにも利用できそうですね。
USBでコンテンツを表示する方法

サイネージの利用方法で最もシンプルな方法です。
USBメモリーの中に表示したい画像、動画を入れて、USB端子を探し、差し込むだけです!
あとはHDMIの場合と同じようにリモートコントローラーや本体のボタンを使ってUSBを選択、スライドショーの設定を行えば再生されます。
Wi-Fi・無線で接続する
Android搭載の場合は専用のアプリを使用することで接続可能となります。またChromecastなどを使用すればWi-Fi経由で接続できますが、縦画面をサポートしない場合がありますので、注意が必要です。
ミラーリング接続はなにをやりたいか次第で手段が変わる

いずれの方法にせよ目的あっての手段です。
ヤマトサイネージではデジタルサイネージの活用方法のご相談を受け付けております。サイネージのことがわからない状態でも担当のものが丁寧にお客様のニーズをヒアリングさせて頂き、最適なモデル・システムを提案させて頂きます。








