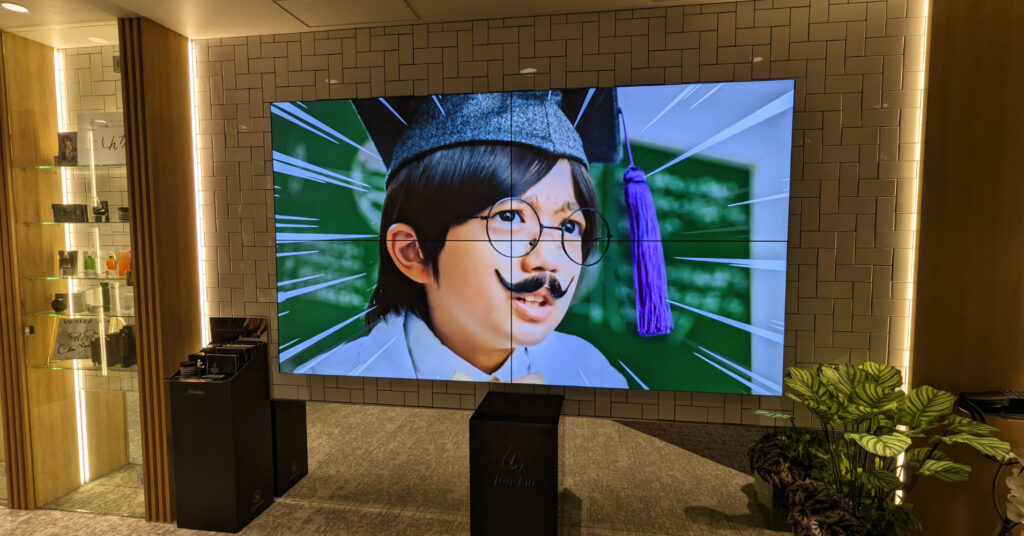ヤマトサイネージYSDシリーズ屋外用の使用方法

ヤマトサイネージのデジタルサイネージ「YSDシリーズ屋外用」は、AndroidOSを標準装備したデジタルサイネージ専用ディスプレイです。
YSDシリーズ屋外用の主な特徴
・AndroidOSを標準装備。別途プレイヤーを接続することなくローカルプレイが可能。
・アプリケーションがインストール済み。任意のアプリをインストール可。
・Wi-Fi、LAN接続可。インターネット、イントラネットに対応。
・外部入力に対応。HDMIケーブルで任意のデバイスを接続でき、映像の表示が可能。
・IP65レベルの防塵防水仕様。
・スチール筐体と強化ガラスで液晶パネルを保護。
・最大画面輝度3000cd/㎡。輝度センサーを標準装備しており、自動で画面の明るさを調整する。
ホーム画面
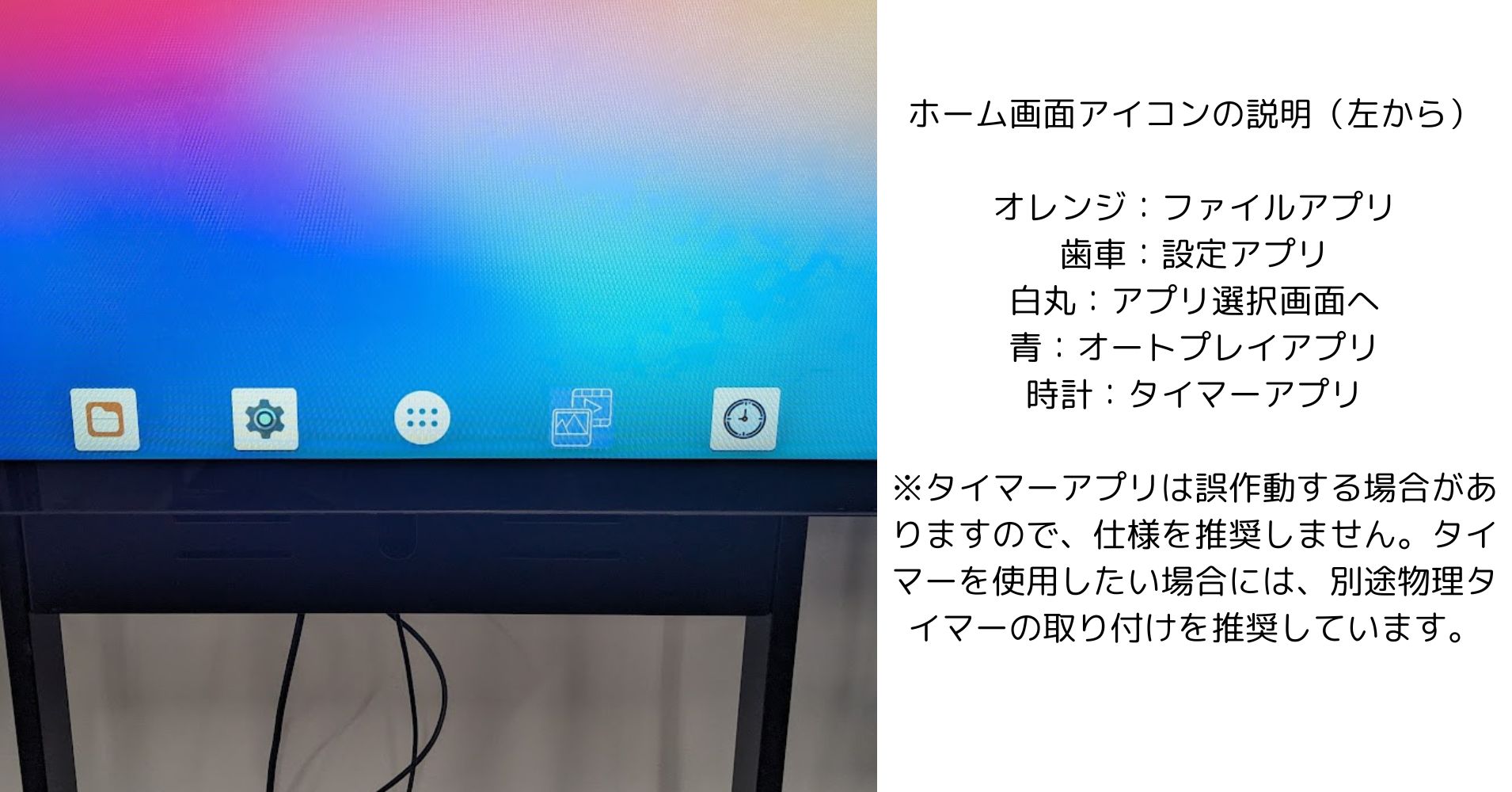
本製品を立ち上げるとホーム画面が表示されます。ホーム画面下部にはアプリのアイコンが表示されています。付属のリモコンでアイコンを選択してOKすることで、アプリケーションが開きます。
操作用リモコン

本製品にはリモコンが付属しています。基本的にはこのリモコンで操作を行います。本体内部のUSBポートにマウスを接続して操作することもできます。マウスを使用する場合「戻る」は右クリックとなります。
標準装備のAndroidOSでローカルプレイをする
本製品には静止画・動画のオートプレイ機能が搭載されています。この機能はローカルプレイ専用であり、USBをデジタルサイネージ本体に接続して行います。
手順1.USBに流したいコンテンツデータを保存する
まず、USBをフォーマットします。WindowsPCにUSBを接続し、コンテンツデータをUSBに保存します。動画はMP4形式、静止画はJPGを推奨しています。その他の拡張子では保存しないでください。
データは複数保存しても構いません。USBにはデジタルサイネージに使用するデータ以外は保存しないでください。
手順2.古いデータを削除する※初期使用時はこの手順は不要
デジタルサイネージ本体のファイルアプリを開きます。
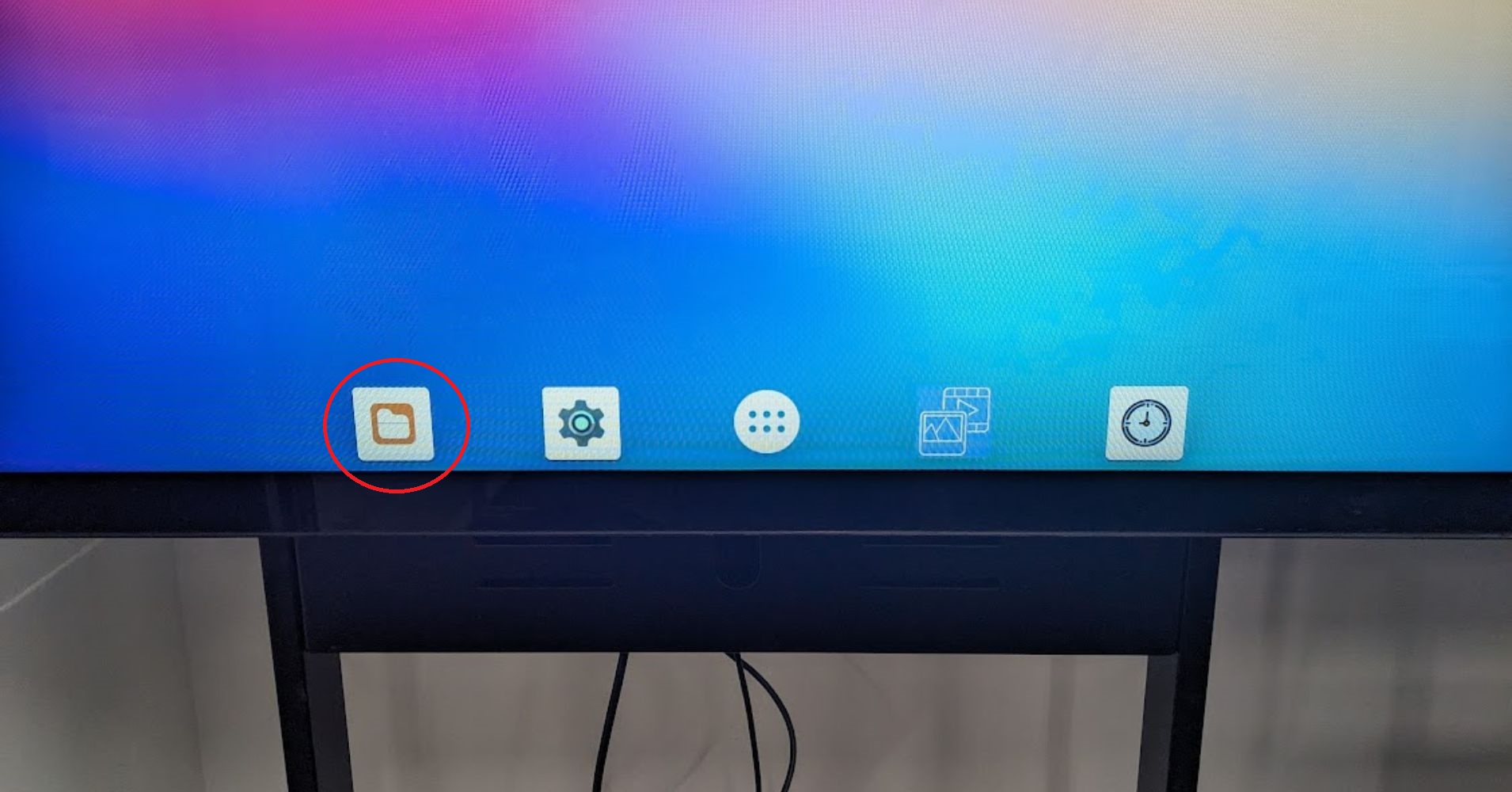
アプリを開くと「AutoPlayFile」というフォルダがあります。
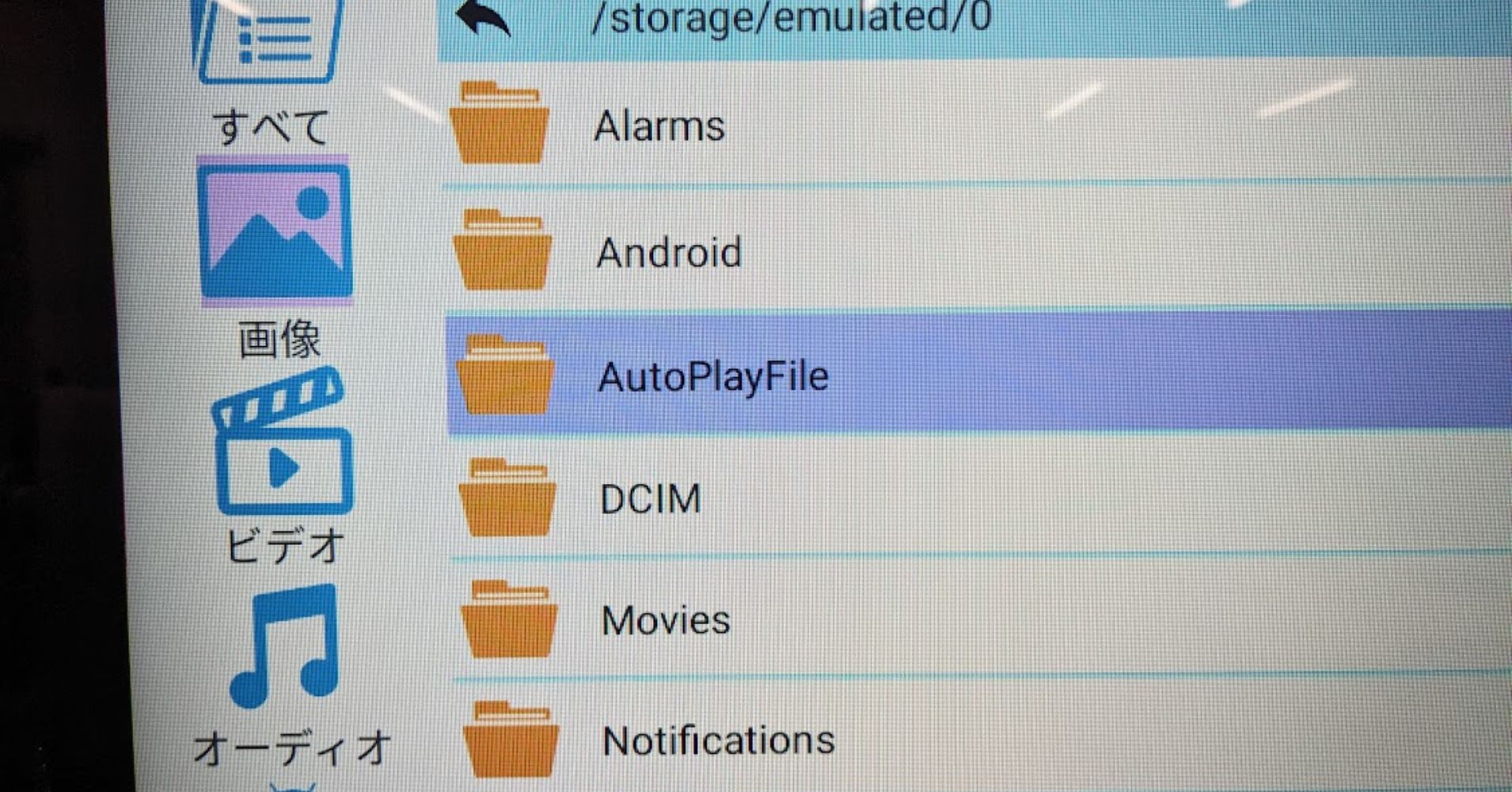
これを選択してリモコンのOKボタンを長押しします。すると画面の右上に項目が表示されます。項目の中から「削除」を選択します。
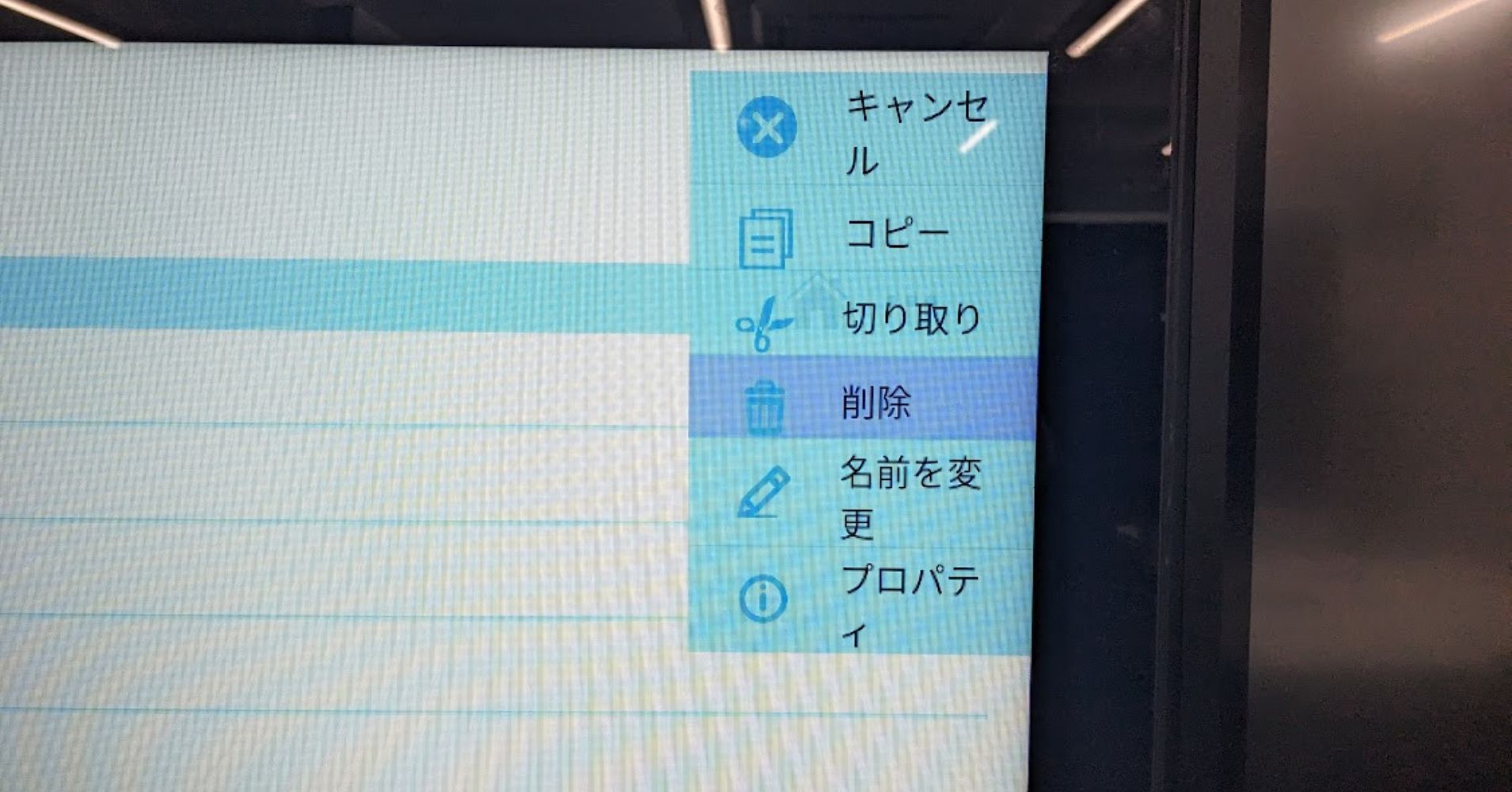
こうすることでデジタルサイネージ本体に保存されている古いコンテンツデータが削除されます。なお、初期使用時にはAutoPlayFileは生成されていませんので、この手順は不要です。
手順3.USBをデジタルサイネージ本体に接続する
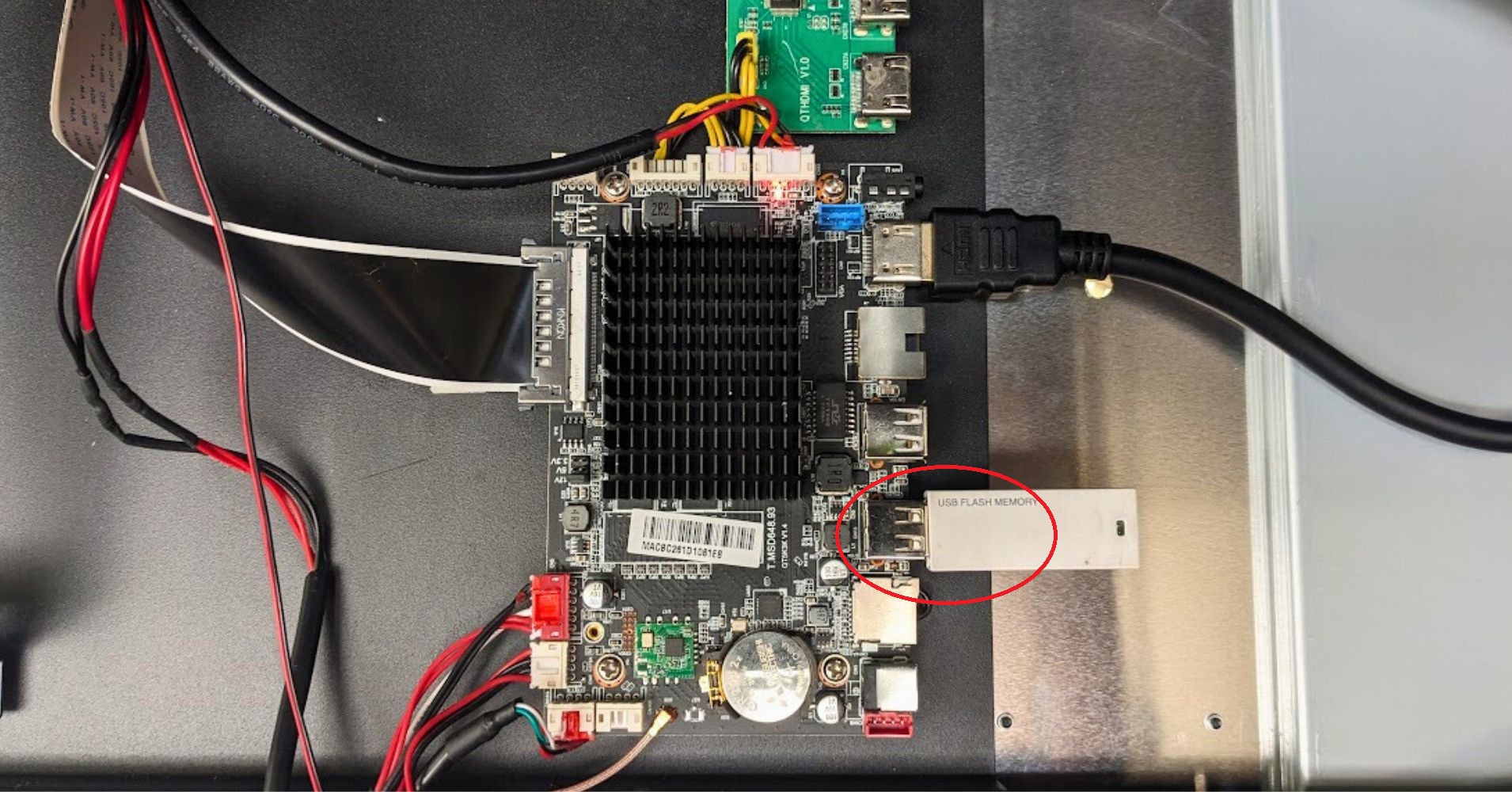
デジタルサイネージの本体を開けると、Android基盤があります。基盤のUSBポートに「手順1」で用意したUSBを接続します。
画面に「Please Wait」の表示が出て、USBのデータを本体ストレージに保存します。表示が消えるとコンテンツの自動ループ再生が始まります。
静止画データの表示時間は設定することができません。静止画スライドで表示時間を設定したい場合には、スライドショー動画を作成してください。
外部デバイスを接続して表示する
本製品はHDMI接続による外部デバイスの映像表示にも対応しています。好みのメディアプレイヤーやパソコンを接続して、画面表示を行うことができます。
手順1.本体内のHDMIポートにデバイスを接続する
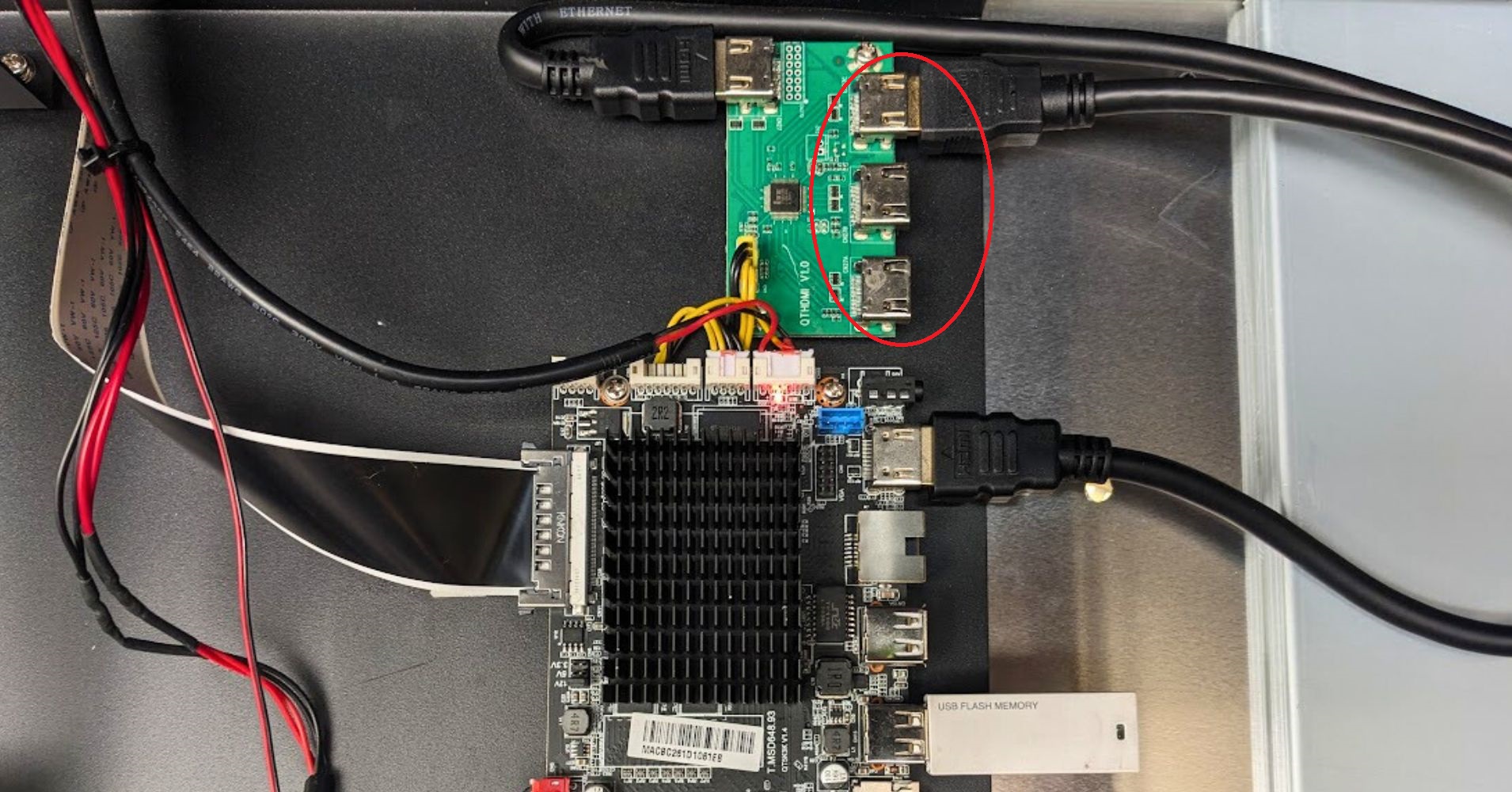
本体を開き、HDMI基盤にあるHDMIポートにケーブルを挿してデバイスと接続します。
手順2.本体の表示切り替えを行う
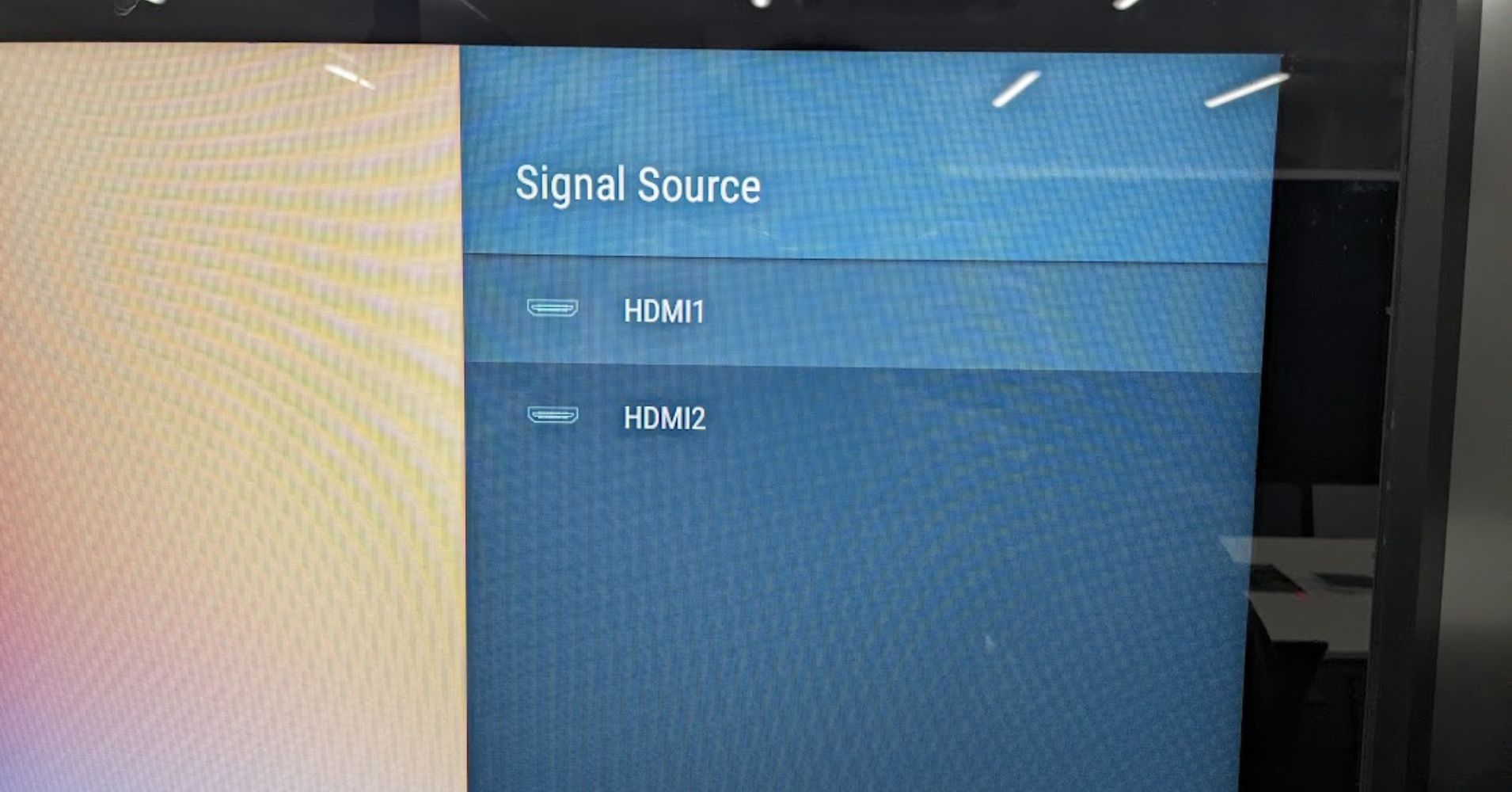
リモコンの3本線ボタンを押すと、HDMI出力の選択ができます。デバイスを接続したポートを選んでOKボタンを押すと画面が表示されます。ノーシグナル(青い画面)が表示される場合は、HDMI出力の切り替えやケーブルの接触、接続デバイスの電源を確認してください。
インターネット(イントラネット)に接続する
本製品はインターネットに接続することができます。無線(Wi-Fi)と有線(LAN)のどちらでも接続が可能です。ブラウザでのインターネット表示や、イントラネットで環境内のデバイスとも連携します。
無線接続する(Wi-Fi)
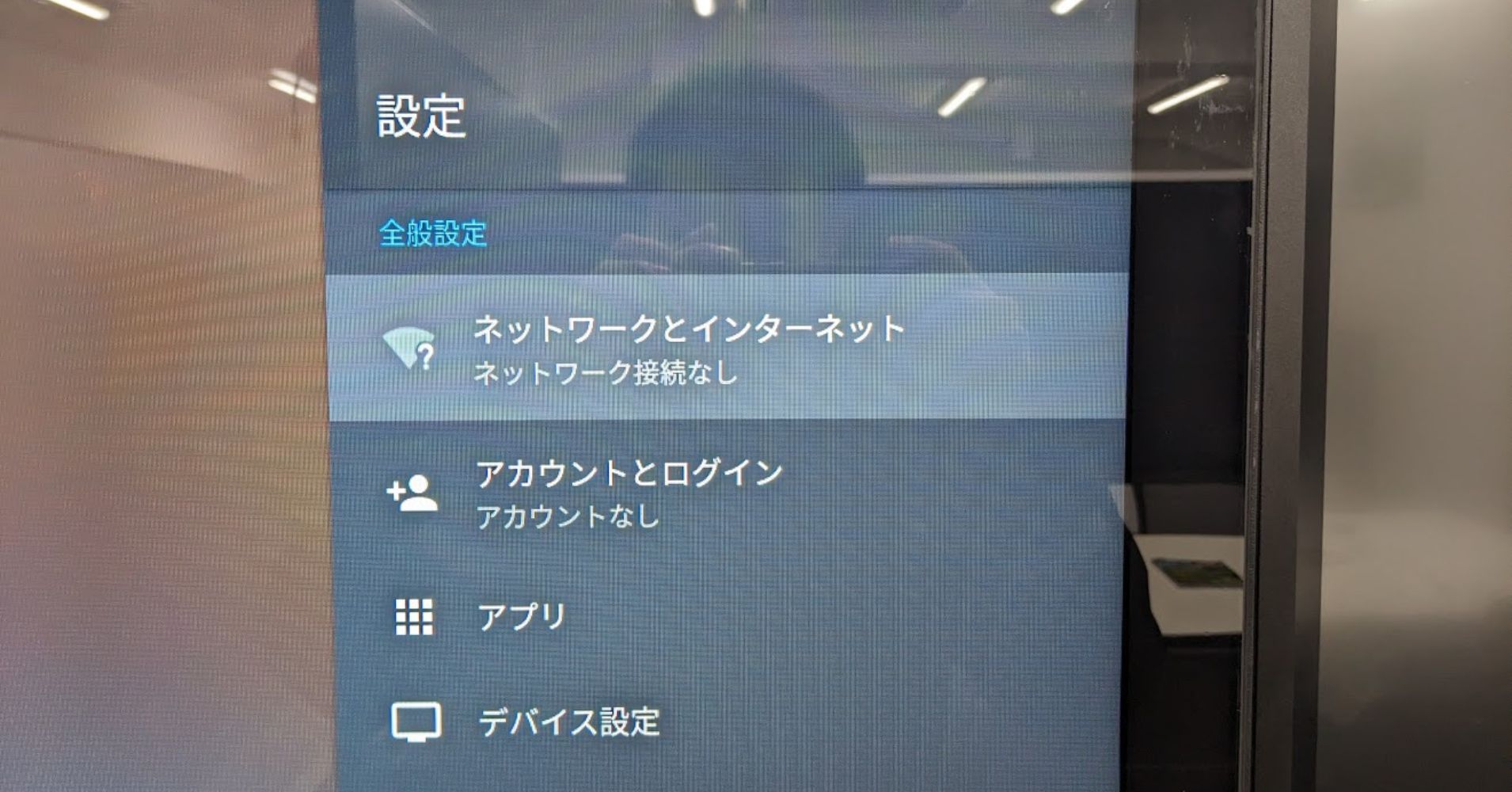
ホーム画面から設定アプリを開き「ネットワークとインターネット」を選択します。
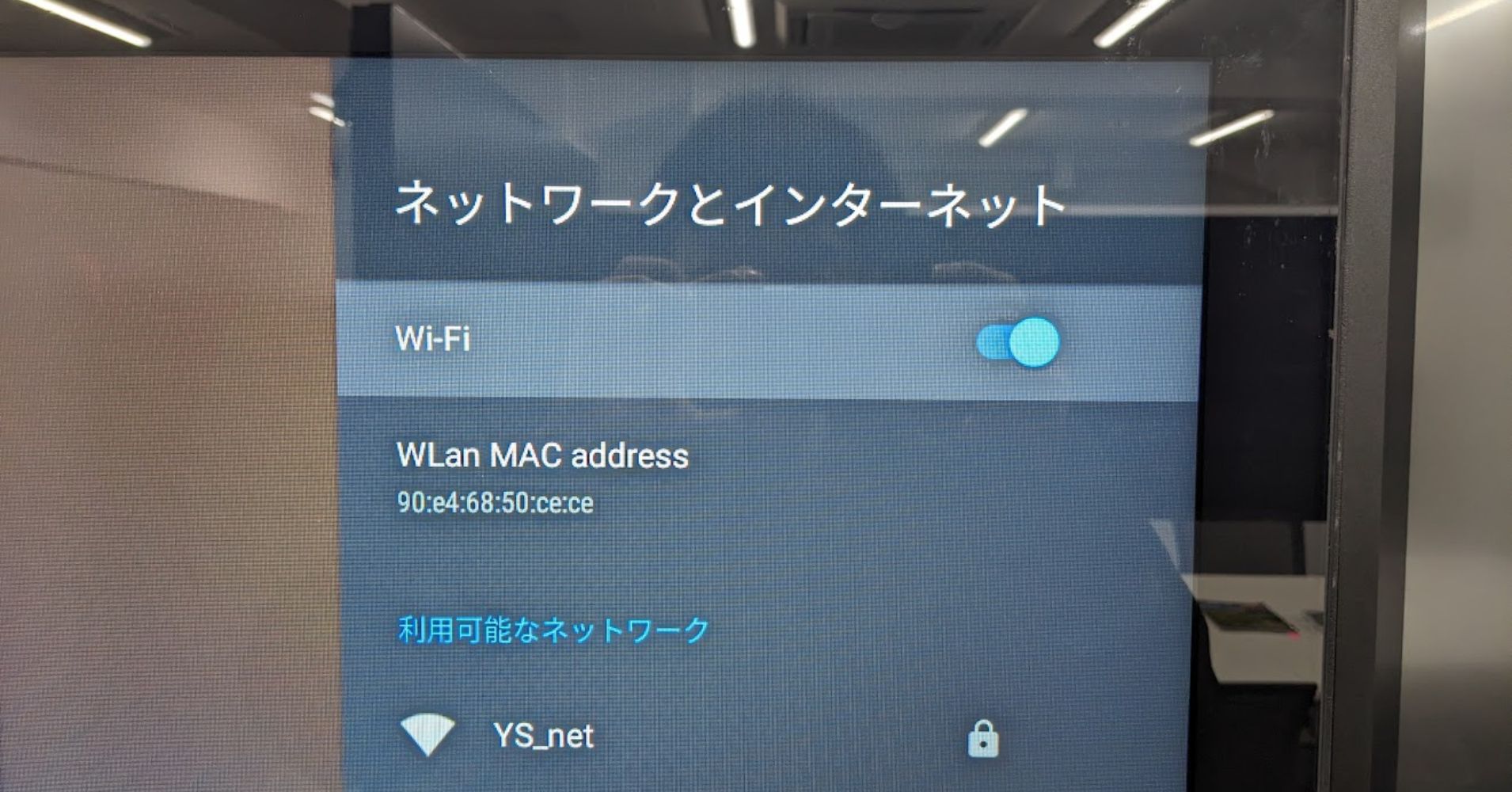
Wi-FiのチェックボックスをONにして、「利用可能なネットワーク」から接続先を選んでパスワードを入力してWi-Fiにつなげます。
有線接続する(LAN)
本体のLAN接続ポート、またはAndroid基盤のLAN接続ポートにケーブルを接続します。有線接続の場合は自動でインターネットに接続されます。
LTE接続
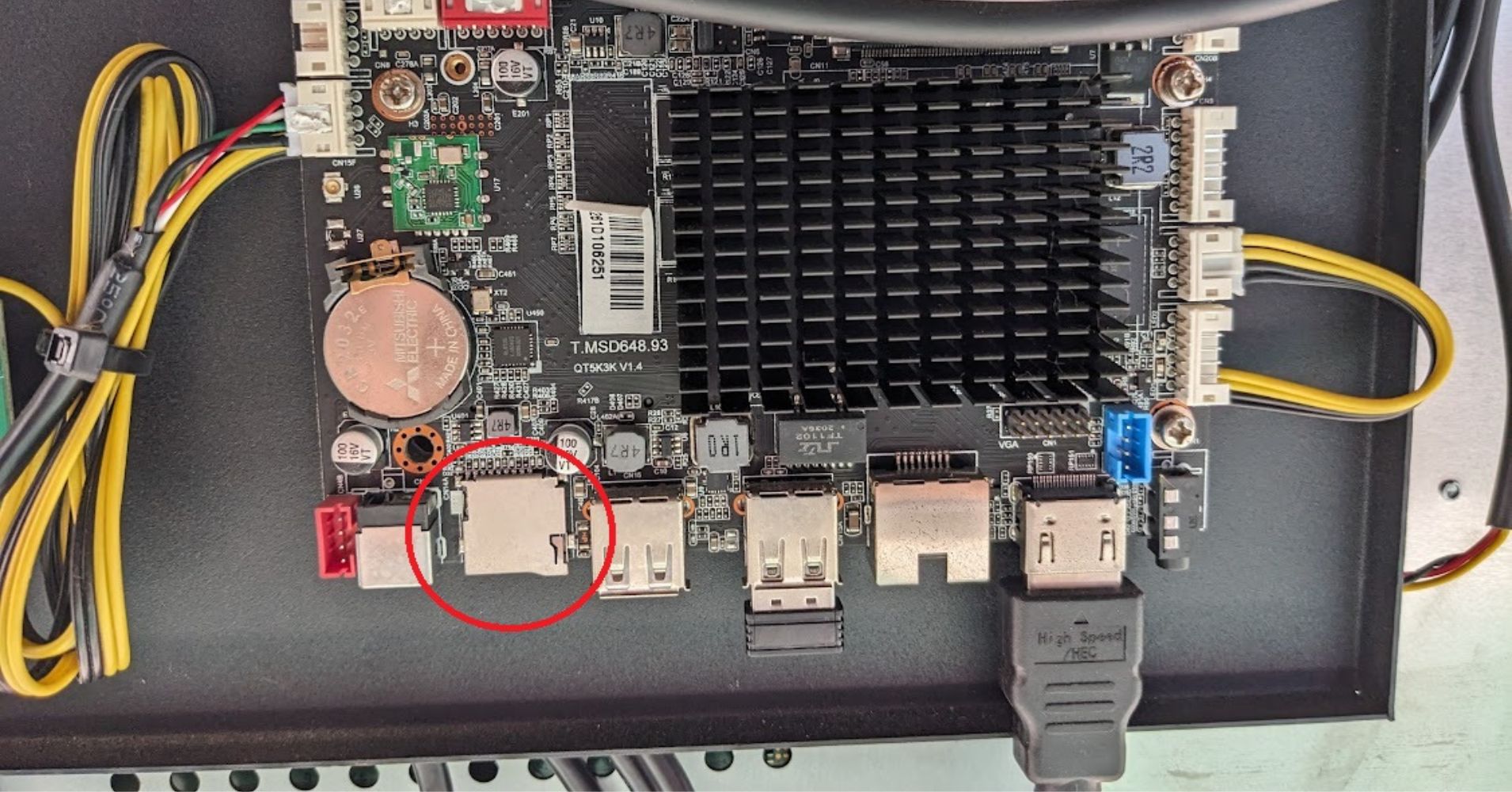
オプションでSIMスロットルを取り付けた場合には、SIMカードをAndroid基盤に挿し込むことでLTE接続ができます。
主な設定(確認)について
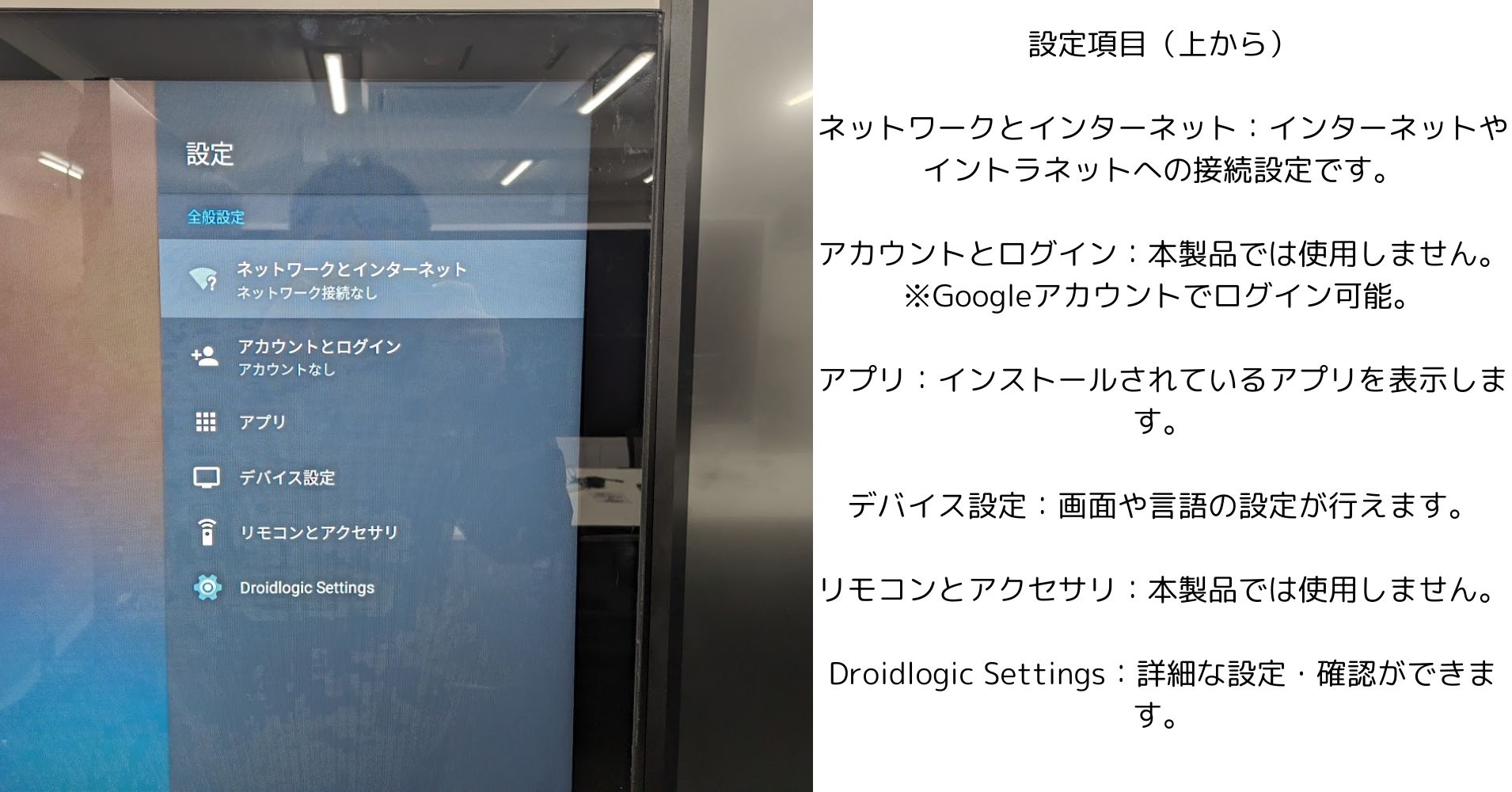
本製品の設定はAndroid製品(スマートフォン・タブレット)と同じです。デジタルサイネージには必要のない設定項目も多く含まれますので、主に使用する設定について説明します。本体設定や確認はホーム画面の設定アプリから行います。
「ネットワークとインターネット」については説明済みなので、ここでは省略します。
アカウントとログイン(※基本的に使用しません)
Googleアカウントでログインすることができますが、セキュリティ面からデジタルサイネージへのログインはおすすめしていません。やむを得ずログインする場合は、使用後に必ずアカウントを削除してください。
アプリ
インストール済みのアプリケーションを確認したり、アンインストールができます。アプリの強制停止やキャッシュの削除もここから行います。
デバイス設定
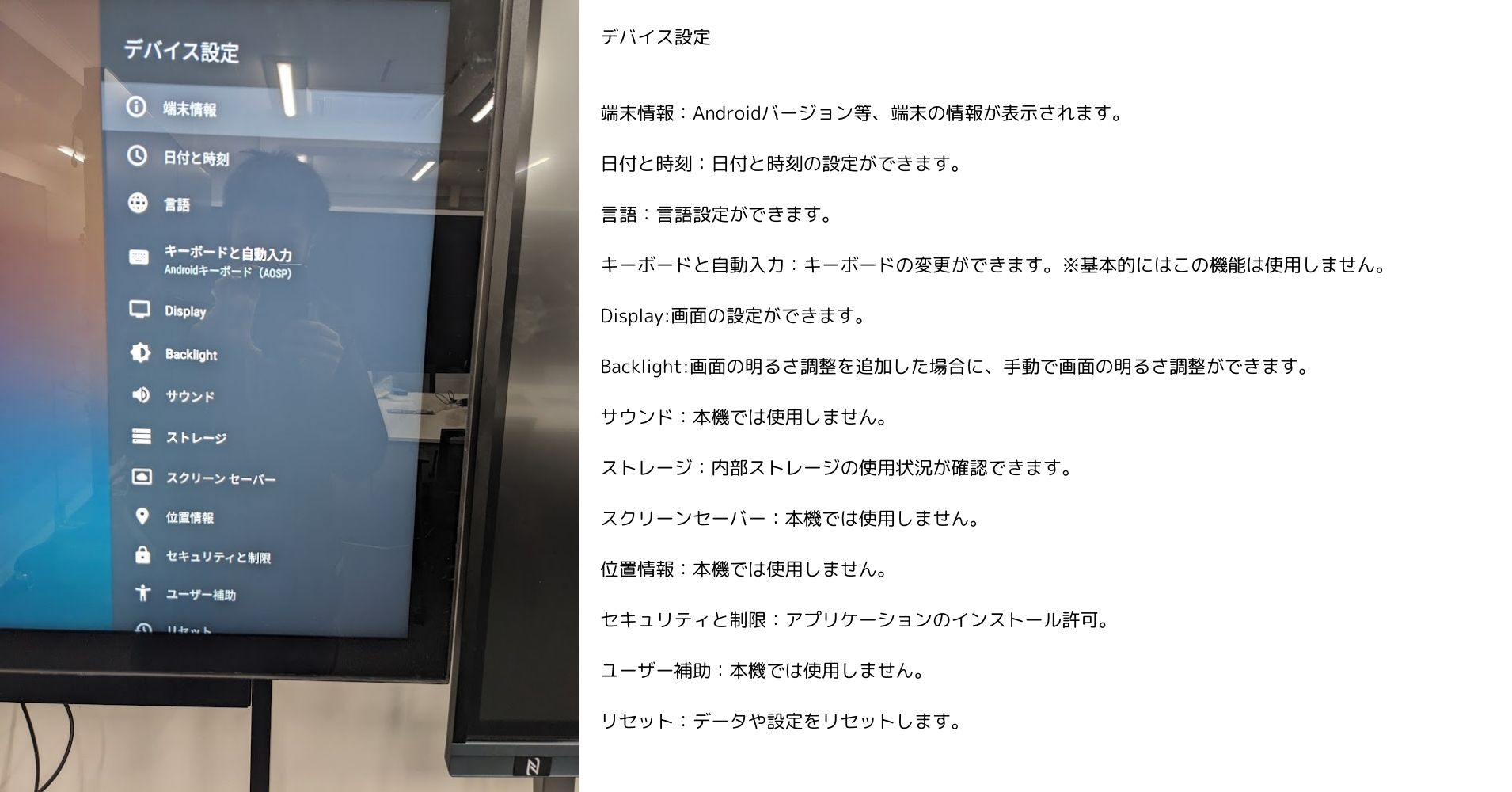
リモコンとアクセサリ
本機では使用しません。リモコンのBluetooth機能をオン・オフする項目です。
Doloidlogic Settings
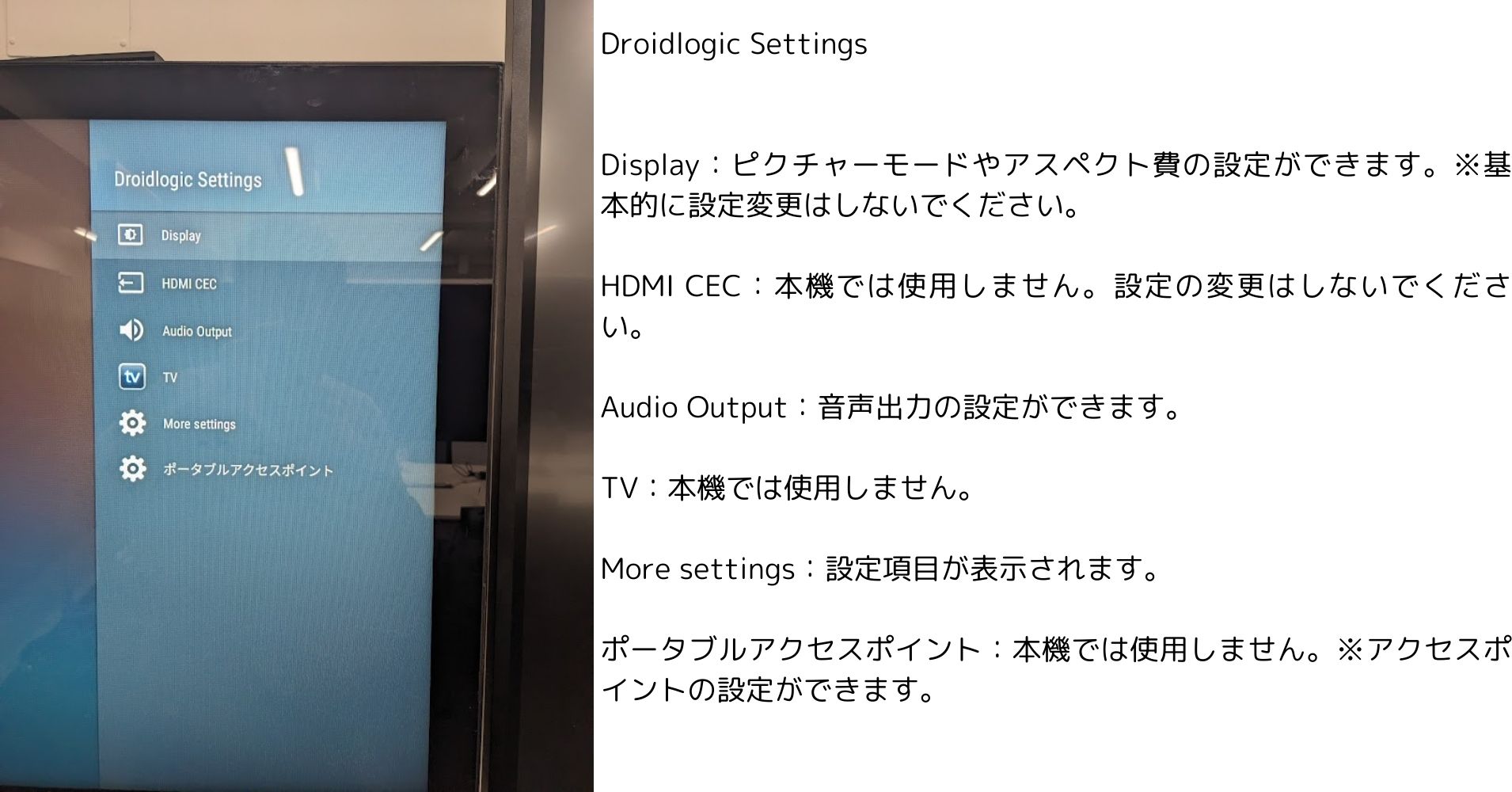
主なアプリケーション
本機には標準で様々なアプリケーションがインストールされています。インストールされているアプリケーションは、ホーム画面のアプリアイコンを選択すると表示されます。
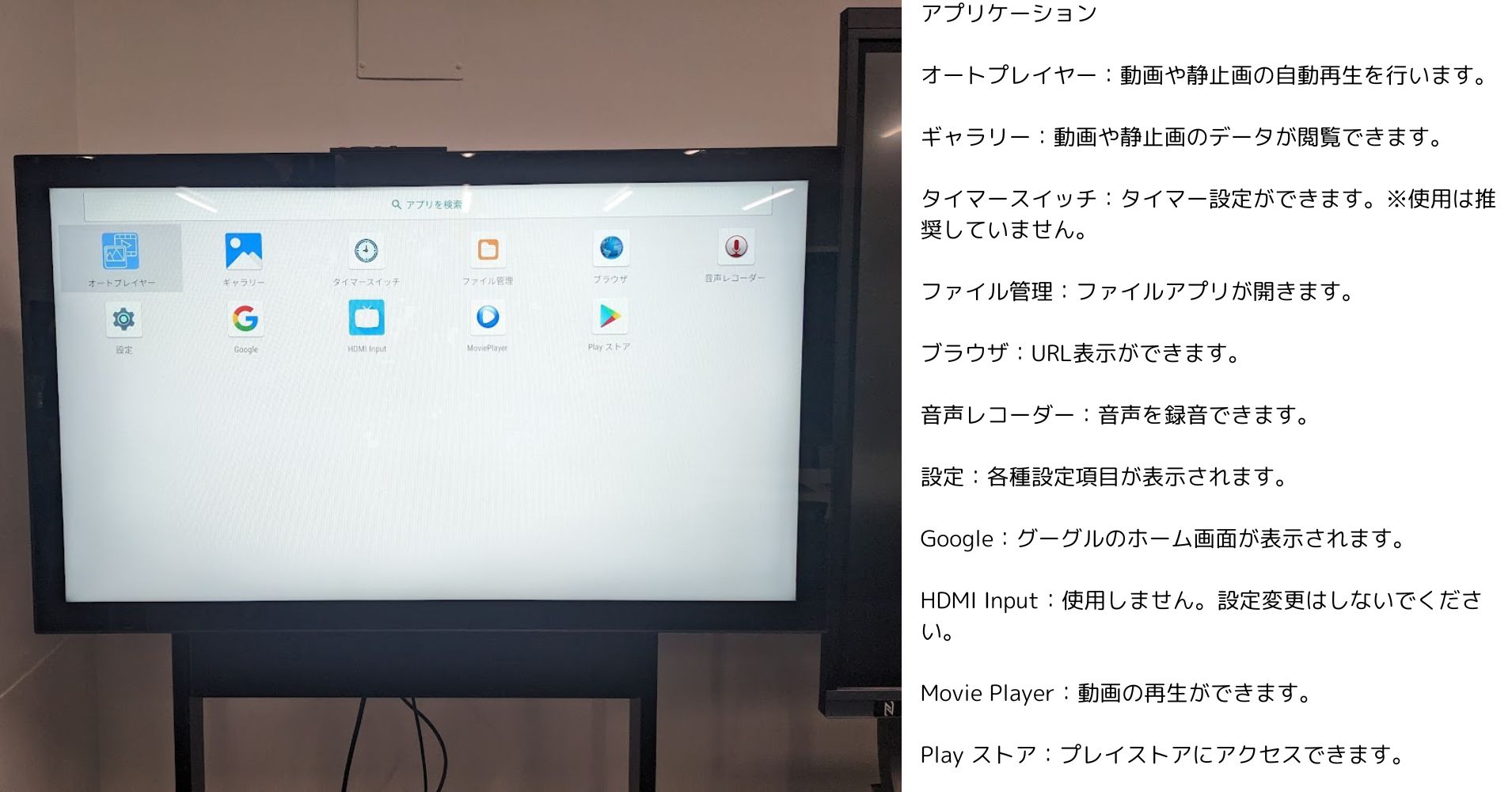
オートプレイヤー
選択すると「AutoplayFire」に保存されたコンテンツデータが自動でループ再生されます。デジタルサイネージをローカルプレイするときに使用します。
ギャラリー
動画・画像データの閲覧ができます。USBを接続している場合はUSB内のデータも見ることができます。
タイマースイッチ(非推奨)
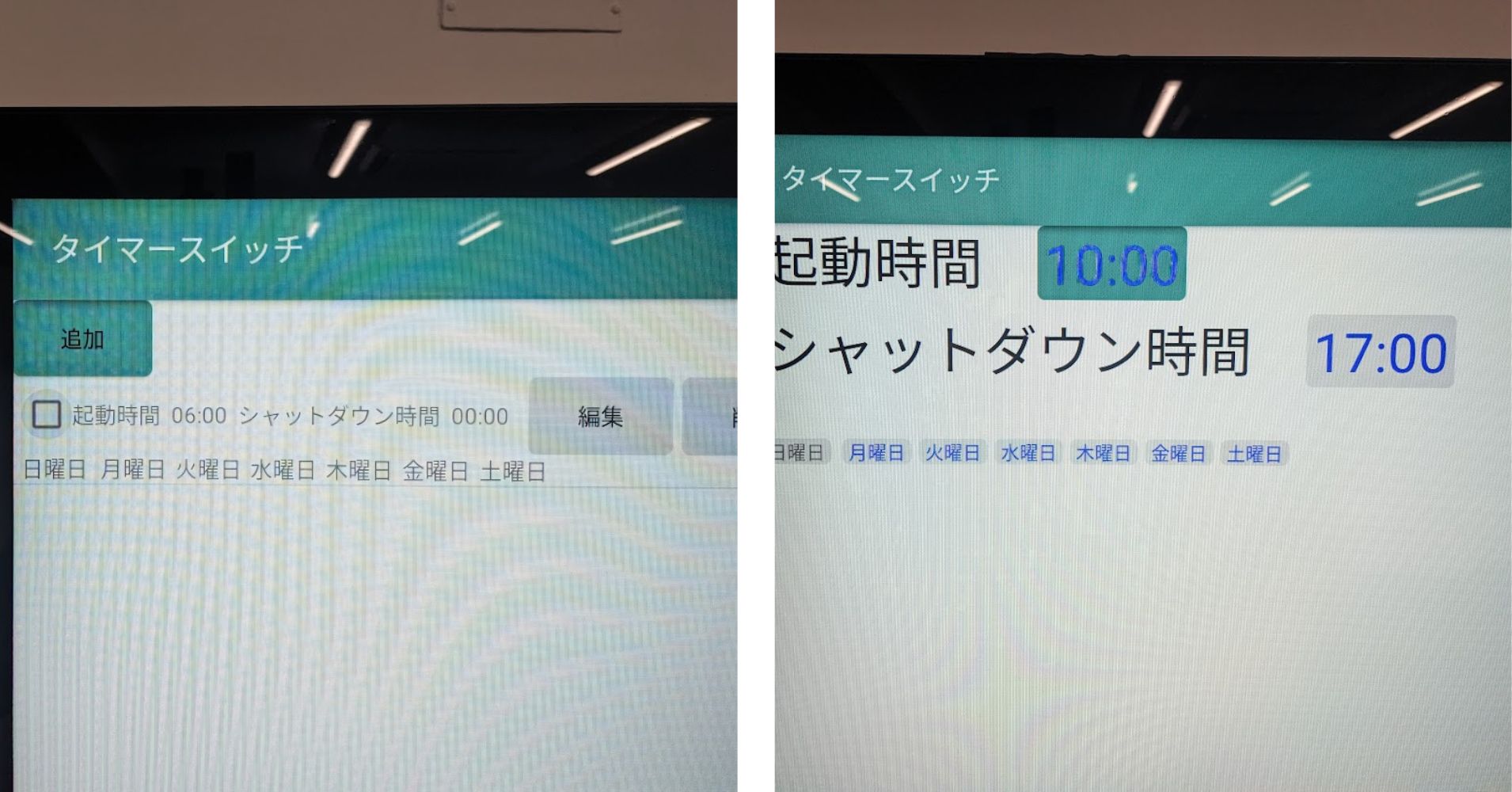
タイマーアプリを開き、左上にある「追加」を選択すると、タイマーの設定画面が表示されます。起動時間とシャットダウン時間を設定し、作動させる曜日にチェックを入れます(作動する曜日は青文字表示になります)。
タイマーを使用する場合は、本体の時刻設定が正しくされている必要があります。インターネットに繋がっていない場合には本体の内部時計で管理されるため、長期間使用すると時間がずれることがありますので、定期的に時刻合わせをしてください。
アプリケーションのため、時に不具合や異常を起こすことがあります。そのため本機の内蔵タイマーの仕様は推奨していません。タイマーを使用したい場合には、物理タイマーの取り付けを推奨しています。
ファイル管理
内部ストレージやUSBに保存されているファイルの閲覧や削除が行えます。基本的には「AutoplayFire」の管理のみで使用します。デジタルサイネージに関係しないデータは、保存しないことをおすすめします。
ブラウザ
URLを打ち込めばWEBページが表示されます。本機がインターネットに接続されていることが条件です。
音声レコーダー
音声の録音や再生ができます。音声を録音するためには別途マイクを本機に接続する必要があります。
設定
設定アプリが開きます。詳細は「主な設定(確認)について」から確認してください。
インターネットに接続していれば、GoogleのWEBサイトが表示されます。
HDMI Input
HDMIの入力切替ができますが、リモコンでの切り替えをしてください。アプリケーションからの入力切替よりもスムーズに行うことができます。
Movie Player
動画データの再生ができます。ギャラリーアプリは静止画と動画の閲覧ができますが、こちらは動画のみ再生することができます。
Playストア
Googleプレイストアにアクセスできます。ストアに移動するためにはGoogleアカウントでのログインが必要です。任意のアプリケーションをインストールできますが、デジタルサイネージとして利用する場合には、誤作動を起こす原因となりますので、アプリケーションの追加は控えてください。